(明らかに、無地だと思われる部分が、広い画像が望ましいです)
 ←クリックすると、720×480サイズの元画像を表示します。(234KB)
←クリックすると、720×480サイズの元画像を表示します。(234KB)この画像だと、Tシャツの白地部分が、無地と思われます。
ウェーブレット・ノイズフィルタ Type-Gの使い方(Ver 0.30a)
1.まず、ノイズの分かりやすい画像を表示します。
(明らかに、無地だと思われる部分が、広い画像が望ましいです)
 ←クリックすると、720×480サイズの元画像を表示します。(234KB)
←クリックすると、720×480サイズの元画像を表示します。(234KB)
この画像だと、Tシャツの白地部分が、無地と思われます。
2.設定パネルを、次のようにします。

この設定で、既にNR効果がでています。
 ←NR前 NR後→
←NR前 NR後→

しかし、頬の影が、ぼやけた状態になっています。
3.「展開値」スライダを、”1”か”2”にします。
ウェーブレット変換された状態の画像が、表示されます。
元画像の横サイズが、512以上の場合は、右からレベル5、レベル5の半分の解像度のレベル4、
レベル4の半分の解像度のレベル3、というように、順にレベル0まで表示されます。
元画像の横サイズが、512未満の場合は、一番右が、レベル4になります。
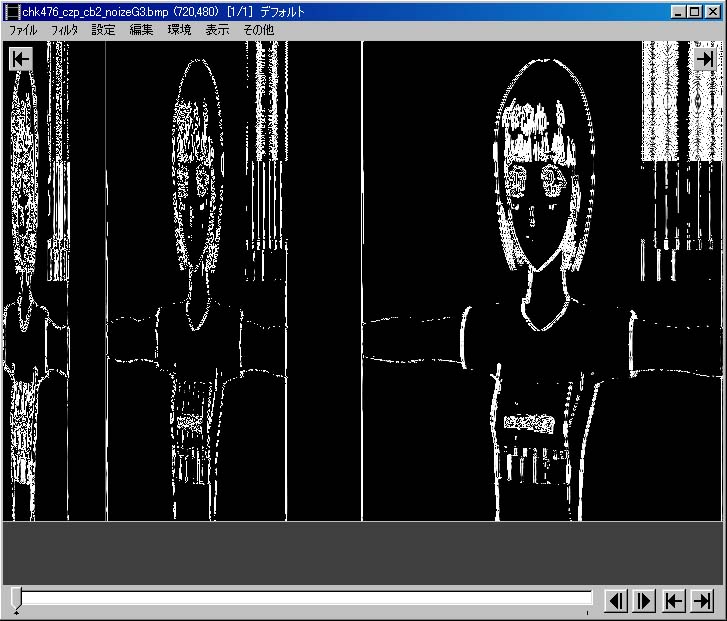
4.「エッジLv5」(横解像度512未満の場合は、エッジLv4)スライダを、試しに”0”に、してみます。

細かな点々が出てきたと同時に、頬の部分にも線が出てきました。
実は、頬の影がぼやけていたのは、ノイズと共に、必要な信号が消されてしまっていたのが、原因なのです。
エッジLvスライダを調整して、頬の影の輪郭を、出来るだけ消さないように、
且つ、Tシャツの無地部分の点々が少なくなるように、調整します。
とりあえず、エッジLv5を”65”にしてみると、次のようになります。

残りのエッジLvスライダも、同様にして調整します。
但し、エッジLv0,1辺りは、展開値表示では見づらいかもしれません。
その場合は、「展開値」スライダを”0”にして、通常画像でチェックしてください。
 とりあえず、こんな感じにしてみました。
とりあえず、こんな感じにしてみました。

5.「Y-NR?」(横解像度512未満の場合は、4以下)スライダを、無地部分に点々が、余り増えないところまで下げます。


レベル5の表示の、空部分に点々が増えていますが、これはノイズ分もあるかも知れませんが、雲の分もあるかと思います。
とりあえず、控えめにしてみましたが、お好みで調整してください。
ノイズか信号か、良く分からない場合は、「展開値」スライダを”0”にして、見比べてください。
Y-NR全体を増減したい場合は、「適用度」スライダで、調整できます。
また、「縦係数」スライダも、試しに調整してみてください。
これで、調整完了です。「展開値」スライダを”0”に戻し、画像を確認してください。
 ←クリックすると拡大(219KB)
←クリックすると拡大(219KB)
ちなみに頬の部分は、
 ←調整前 調整後→
←調整前 調整後→

NRを控えめにしたので、エッジ部分に若干、ノイズが残っていますが、ボケはある程度解消されました。
このエッジ部分に残ってしまうノイズも消去するには、今のところ、AviUtl標準の「ノイズ除去フィルタ」を併用すると良いようです。
では、「ノイズ除去フィルタ」を併用して、設定し直してみましょう。
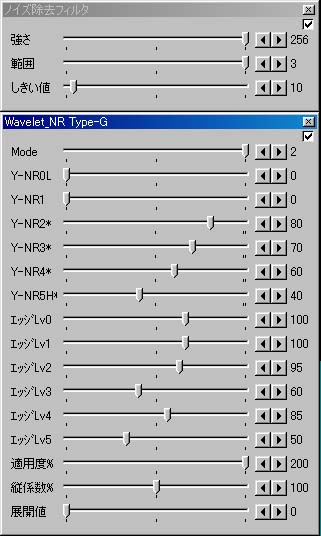
 ←併用前 併用後→
←併用前 併用後→

 ←クリックすると拡大(192KB)
←クリックすると拡大(192KB)
☆補足
エッジLvを大きめにして、必要な信号成分が、消されてしまうような場合、
「Mode」によって、次のような画質の違いがあります。
(エッジLvが小さめで、必要な信号成分が、余り消されない場合は、特に問題ありません)
 Mode0
Mode0
 Mode1
Mode1
 Mode2
Mode2